売れ筋商品情報を見逃したくないあなたへ!
毎週火曜日にメールでお届けします!

ご案内
購読は無料、ご不要の際には1クリックで即配信解除できますので、ご安心ください。
年収1000万円稼ぐノウハウが、無料で学べる。
こんにちは、イーウーパスポート大野です。
ポカポカとした陽気が気持ちいい季節になり、皆様はいかがお過ごしでしょうか。
私は休みの日はAmazon primeで「内村さまぁ~ず」を楽しく見てます。
最近番組企画でボードゲームが流行っているようで
そのうちの一つ「ITO」というカードゲームを購入しました。
リモートでもできるので、興味ありましたら買ってみてください。
遊び方はどうぞこちらをご覧ください。
「ITO」ボードゲームのルール
https://boku-boardgame.net/ito#toc3
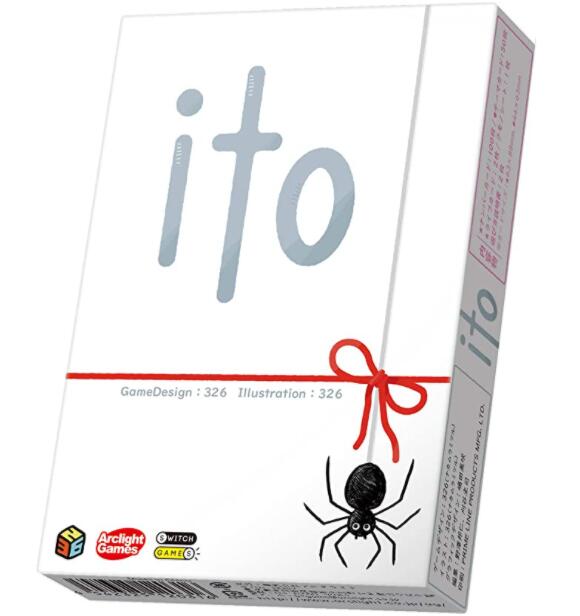
では本日の本題となりますが、
OEMでオリジナルデザインや商品ブランドタグ、品質表示タグなどつける場合には
イーウーパスポートでは依頼主よりご用意を頂いております。
デザインの委託先として「ランサーズ」や「クラウドワークス」といったフリーランスの方との
マッチングサイトを推奨しており、
そこで完全データ(そのまま入稿できるチェックが終わっている問題のないデータ)を
委託したデザイナーから作って送ってもらう、という感じです。
ただ最近はサブスクリプションでADOBEイラストレーター、フォトショップが利用でき
独学で利用できる人が増えてきていることもあり、
この完全データが何をもって完全データか、
その定義を今回説明いたします。
ここがしっかりできてないと印刷後に問題が起きます。
ここ最近日本の印刷会社では無料でデータに問題ないかチェックしてくれますが、
1回目までは無料で2回目から有料といったところもあり、
私が以前デザイナーとして働いてた頃は印刷工場はチェックをしないことが前提でありますので、
中国の印刷会社に依頼するにはそこは期待しないほうがいいです。もちろん先方が気づけば連絡くれます。
工場のプリンター環境、WINDOWSやMACに互換性が無い場合起こる問題で、
アウトライン化するということはパソコン上のパス(線)データ、
テキストデータを図形データにするということです。

イラストレーターで4ポイントの線を引きましたが、
上図「オブジェクト」→「パス」→「パスのアウトライン」とクリックしていけば、
図形データとなります。パス(線)ではなく横に長ーい長方形という図形データになっているのです。
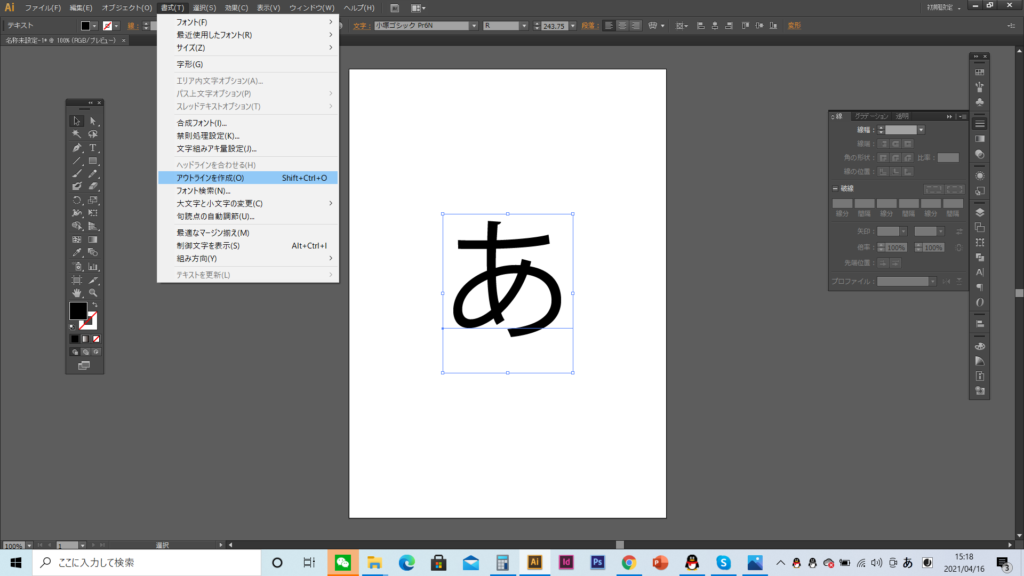
テキストデータの場合は
「書式」→「アウトラインを作成」をクリックで文字データから「あ」の形をした図形となります。
こうすることで文字化けやフォントが入れ替わるということは起きません。
完全データは入稿した時点で印刷工場のすることは後は「選択ツール」でオブジェクトを動かすだけです。
イラストレーターでデザイン作成をするにあたりレイヤーを使うと思いますが、これもグループ化しますと一番上のレイヤーにまとまります。空になったレイヤーは不要ですのでレイヤーツール画面のゴミ箱へドラッグして削除してください。またチェック③で説明しますがオブジェクト、レイヤーのロックがされたままですとグループ化ができません。
「選択ツール」でオブジェクトを全て選択し、「オブジェクト」→「グループ」でグループ化されます。

最後にグループするのでその段階でロックは解除してるかと思いますが、上記画面に戻って説明しますと
オブジェクトのロック解除は「オブジェクト」→「グループ解除」
レイヤーのロック解除はレイヤーのツール画面の南京錠のマークをクリックして消せば終了です。
逆に画面に縦横長さの表記は念のため残しておきたい場合は
私の場合は別レイヤーを残しつつ、表記のテキストをロック、さらにレイヤーもロックします。
これは大分細かいかもしれませんが、デザイン作成するにあたって、
「ペンツール」でパスの作成や「オブジェクトの分割」といった処理を多くします。
その際に印刷には影響はないかもしれませんが
目に見えないゴミのようなデータが画面上に残ってたりします。
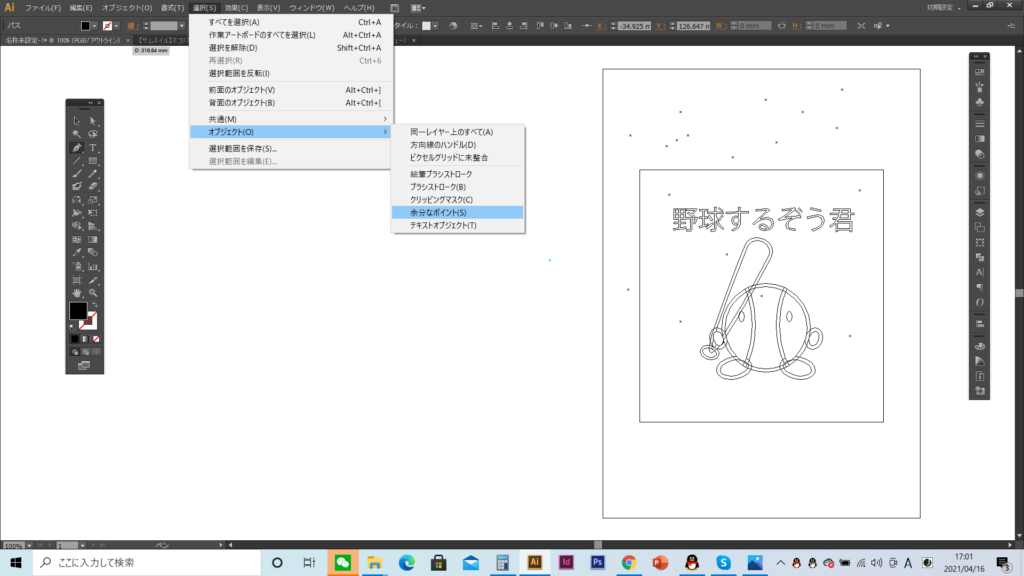

解決方法としては重なっている状態を排除してしまえばいいので、
切り抜きたいオブジェクトを選択し、「パスファインダー」の「分割」をクリックしてください。
そうしますとイラストのあった部分は切り抜かれた状態となります。
また分割したら選択されていたオブジェクトは自動的にグループ化されます。
下図のように黒のイラストだけ移動させますと、分割されて切り抜かれた状態であることがわかります。

以上今回のご案内となりました。
何かしらご参考となっていただければ幸いでございます。
また次回よろしくお願いいたします。

ご案内
購読は無料、ご不要の際には1クリックで即配信解除できますので、ご安心ください。