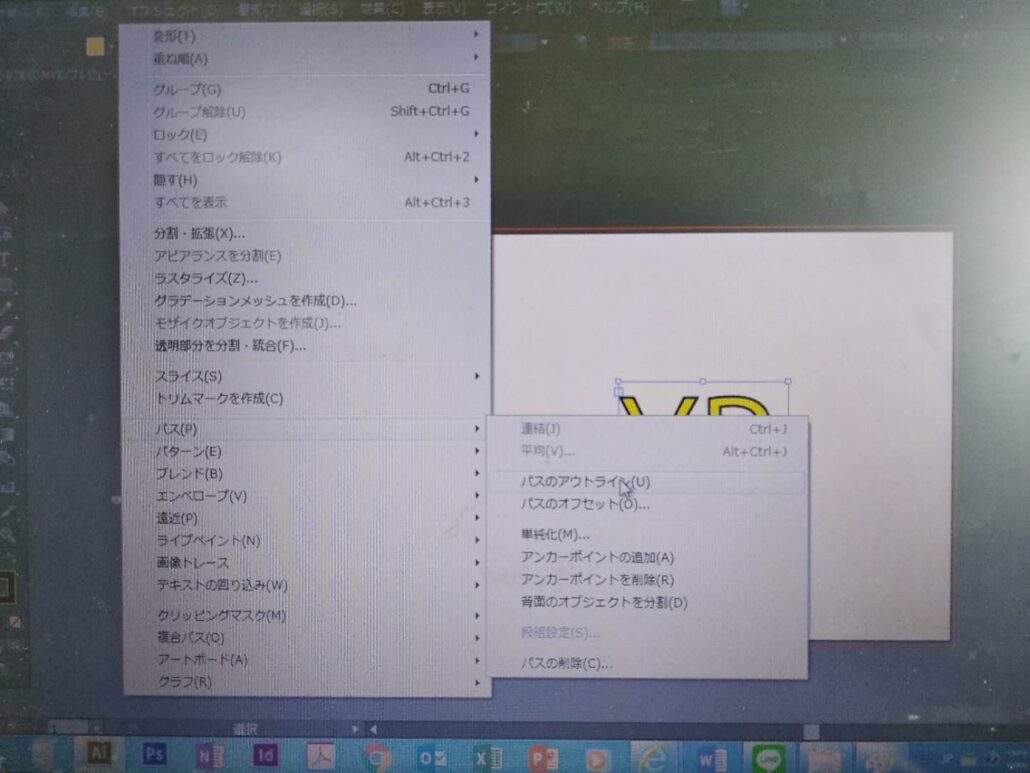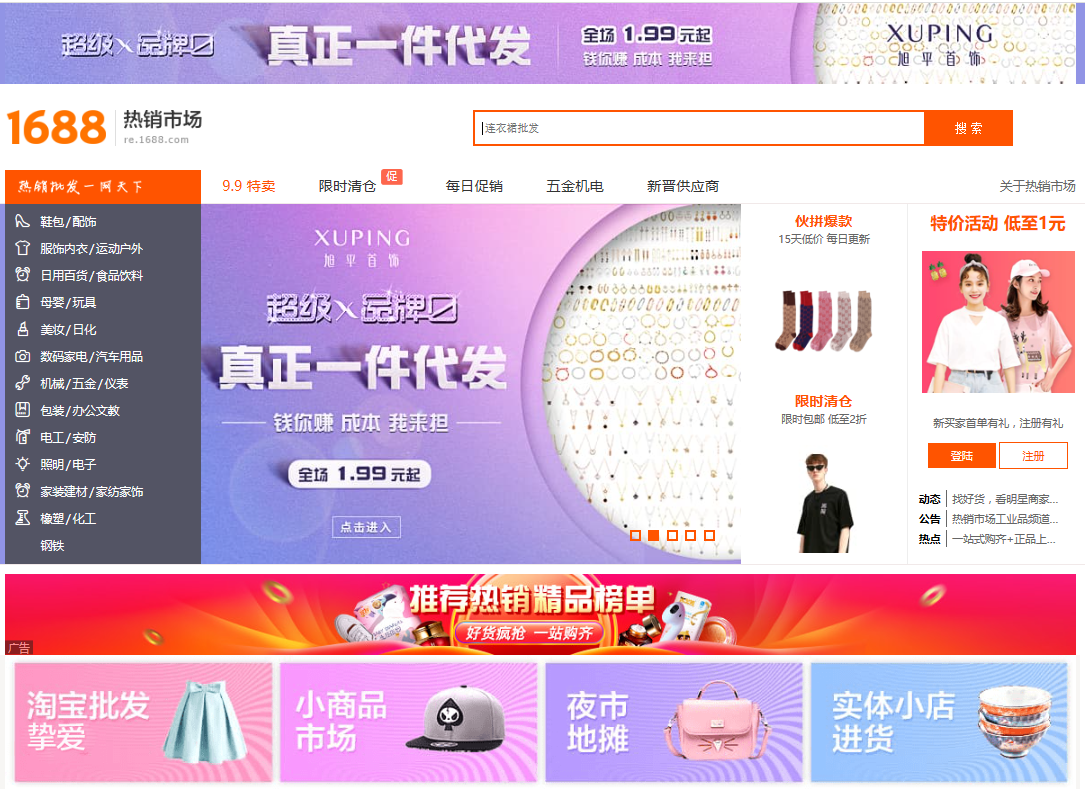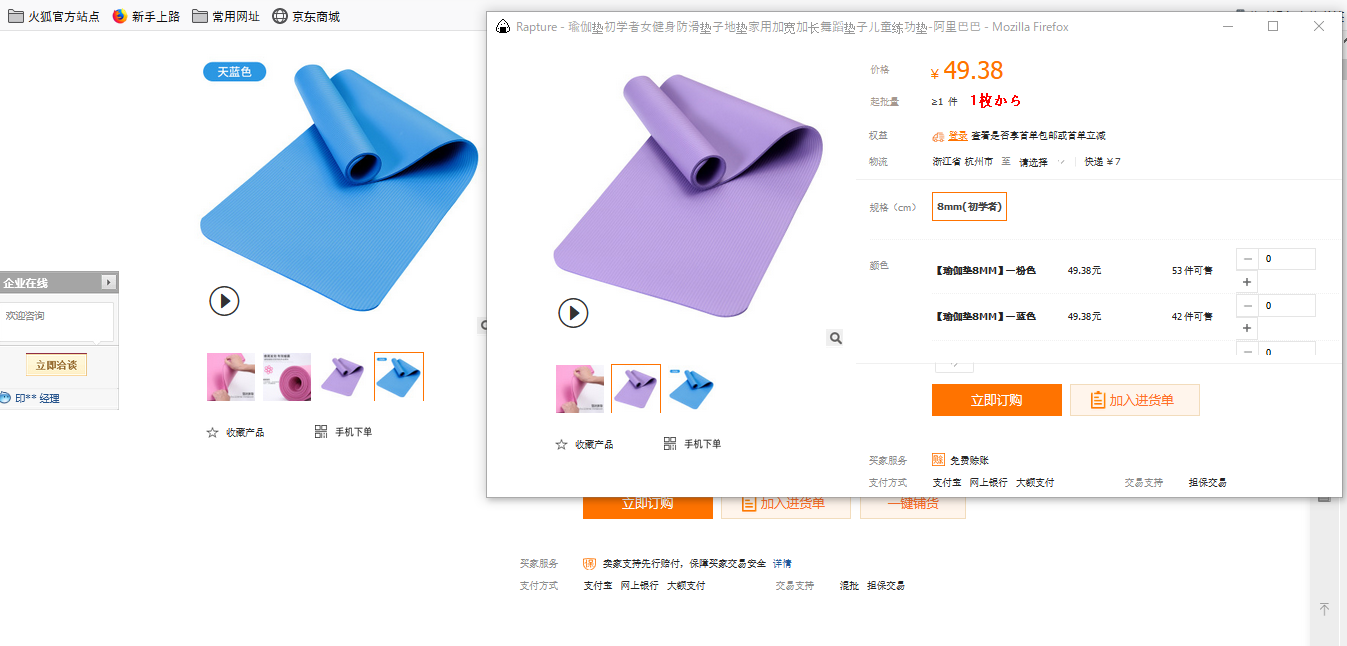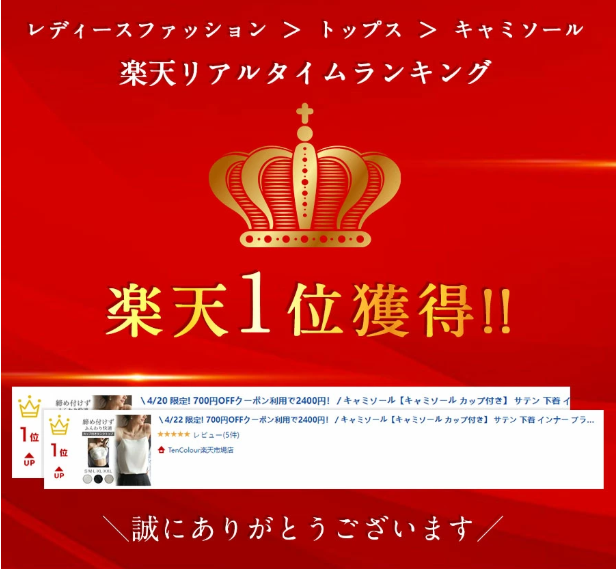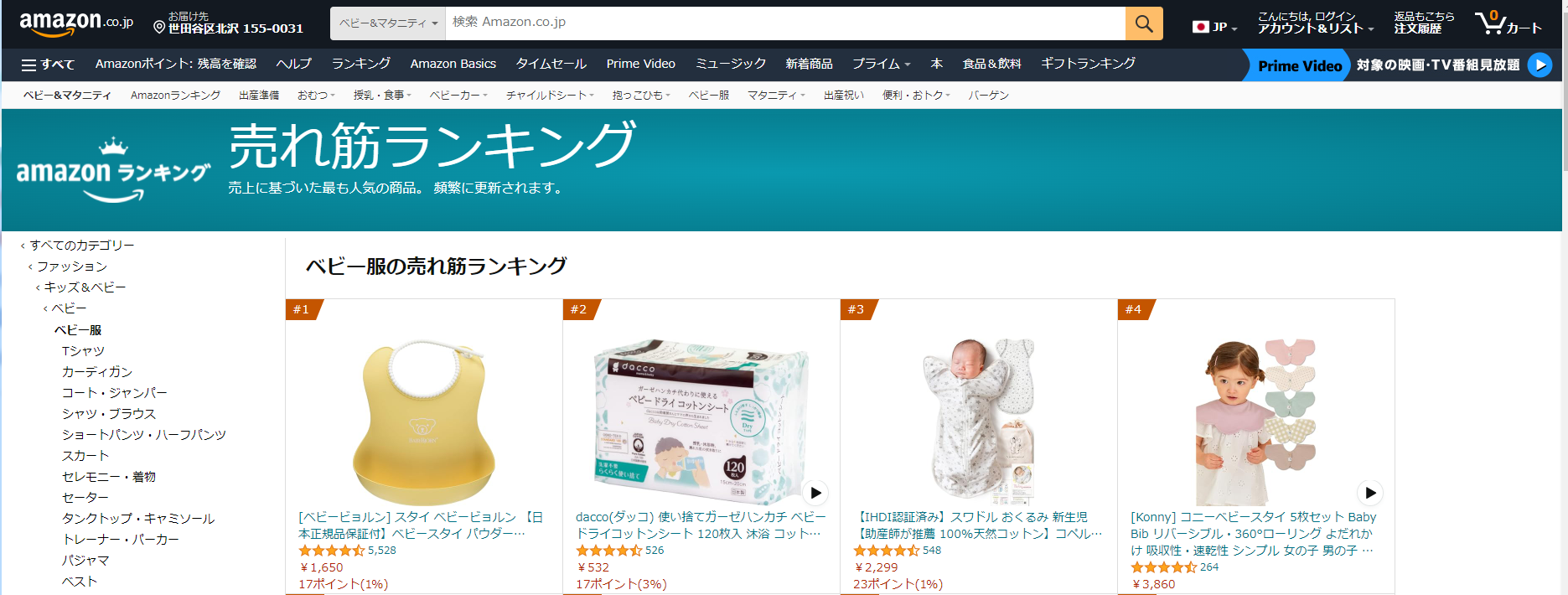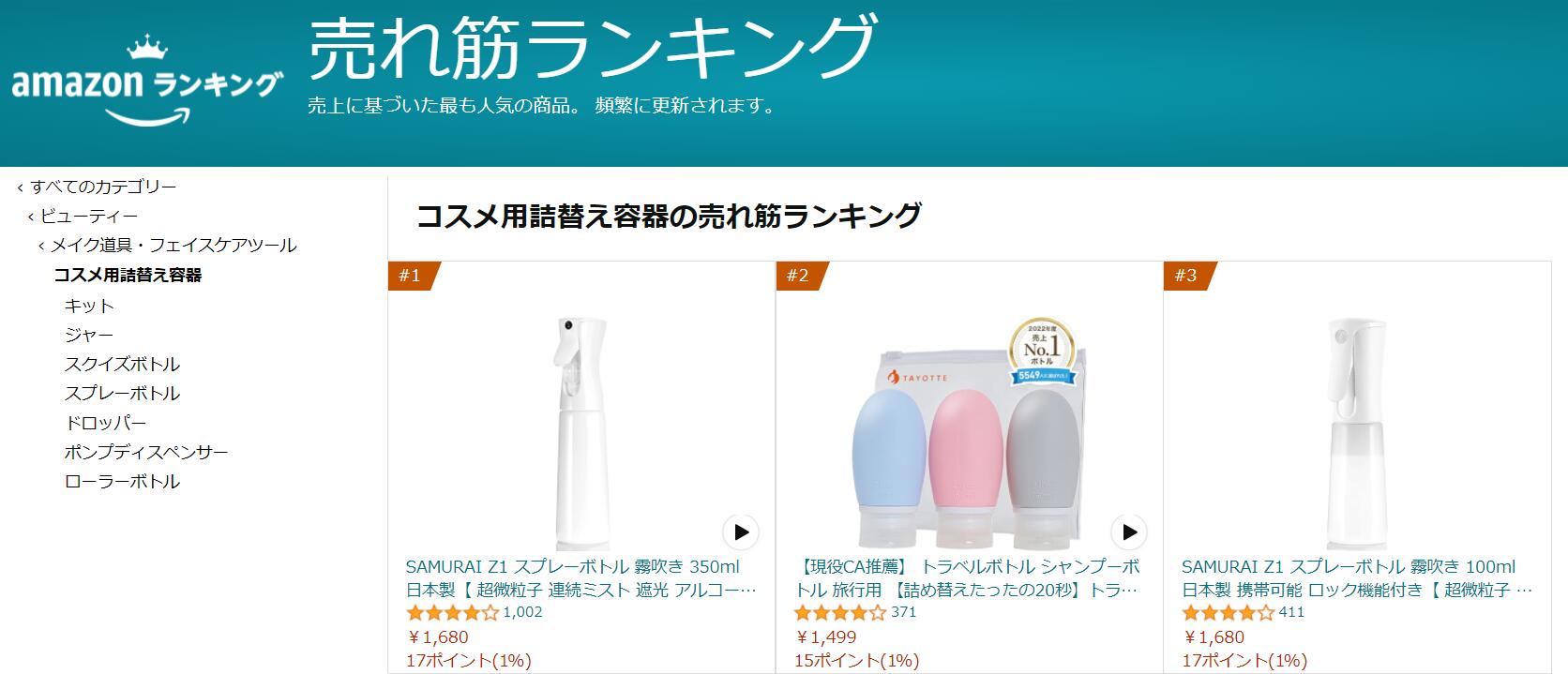皆様こんにちは、イーウーパスポート大野です。
ちょうど昨日の1月20日、
暦の上では大寒となりまして一年の季節で一番寒い季節となりました。
この2週間を過ぎた2/3に立春となり、またその二日今年は中国では春節を迎えます。
春の暖かさを迎えるまでまだまだ寒さが厳しい時期ですが、
是非暖かくしてお過ごしいただけたらと思います。
本題の前にもう一つ私事になりますが、
2014年のちょうどこの時期にデザイナーを目指すべく
広告代理店に転職しノベルティグッズ制作に関わっておりました。
企業オリジナルの販促グッズとなりますので、
ロゴやテキストデータなどを直接支給頂く場合や、
一から作成する場合があります。
そしてIllustratorで作成した校了済みの入稿前データ(完全データまたはカンプと言います)を
AIとPDFをセットで送っておりました。
実はこの校了した後でもよく発生いたしますのが、
文字のアウトライン化とパスのアウトライン化を忘れているということです。
今回このアウトライン化についてご説明させていただきます。
アウトライン化とは
Illustrator上では文字は文字データ、線は線のデータとして認識されております。
この文字データ、線データを図形データに変換することをアウトライン化と言います。
文字データはパソコンの環境によって使えるフォント数が変わり、
パソコンのMacはこのフォント数が多いため
デザイナーに好まれる理由の一つです。
ただMacで利用できたフォントがWindowsで使えるとは限らず、
Macから送ったデータが相手のパソコンがWindowsであったために、
Illustrator上で文字が自動変換されて表示されてしまいます。
とりわけ中国のパソコンには日本語のフォントは少ないため、
文字の変換はほぼ起こります。
下図を見ていただきますと
左がアウトライン前、右がアウトライン後になります。
対象(以降オブジェクト)を選択すると、アウトライン前のオブジェクトはテキストボックスの表示がでます。
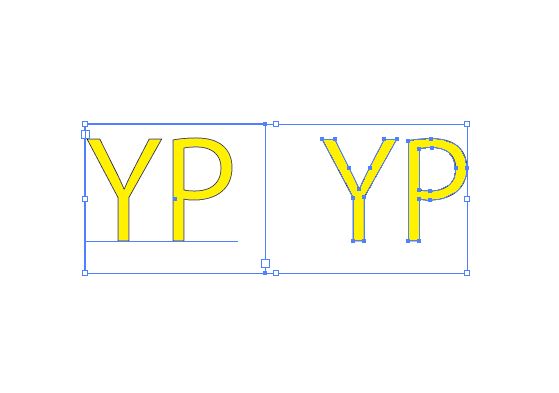
またパスのアウトライン化について説明をいたしますと、
Illustratorでいうパスとは図形を構成する線のことを言います。
このパスは1ptから10pt以上など太さを簡単に設定できるのですが、
画面上では太くしたにもかかわらず画面通りに印刷されない場合があります。
これはプリンターが設定の許容量を超えてしまった場合などに起こります。
またあまりないことだと思いますが、念のため申し上げますと、
入稿先の相手方が実寸サイズより縮小したデータでの入稿をお願いされることがあります。
その際ご注意いただきたいのが、
仮に10ptの太さのパスで作成したロゴは、拡大しても太さは10ptのままなので、
以下の画像のようになり、イメージが全く変わってしまいます。
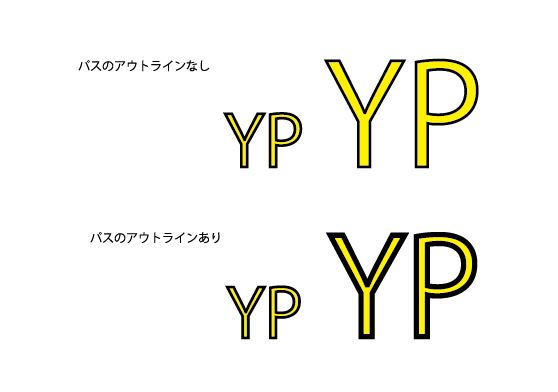
文字のアウトライン化
画像が大変見づらくて申し訳ありませんが、
アウトライン化は非常に簡単です。
①オブジェクトを選択
②左上の「書式」のタブを選択
③「アウトラインを作成」を選択
で完成です。
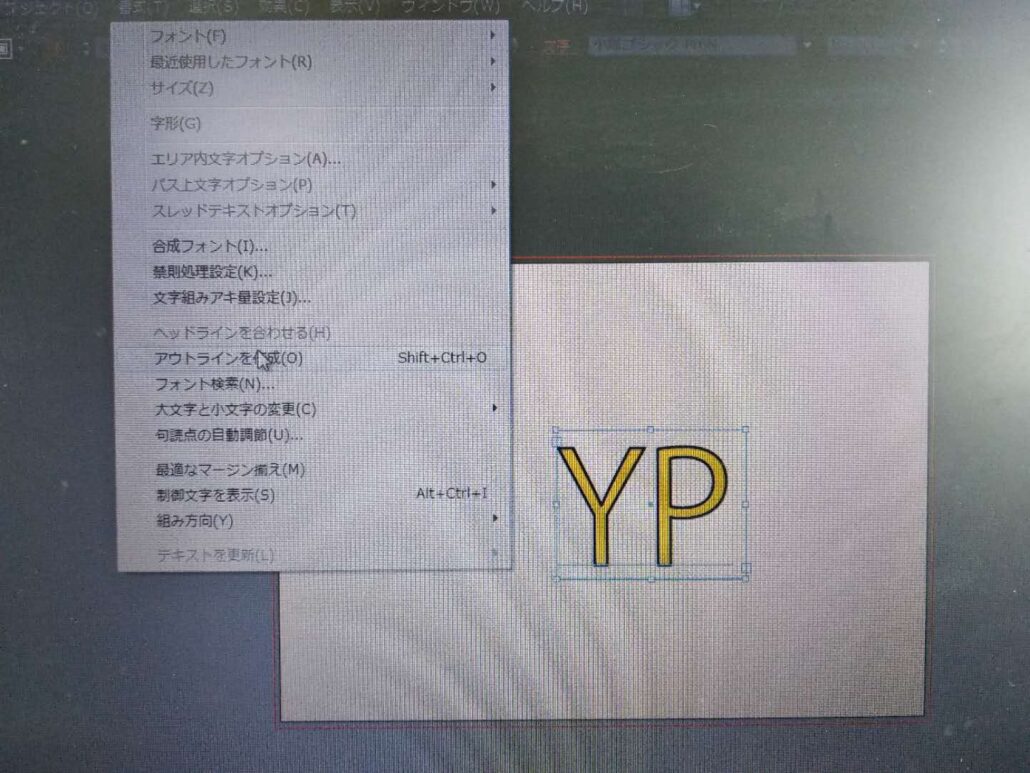
パスのアウトライン化
パスのアウトライン化の場合は
①オブジェクトを選択
②左上の「オブジェクト」のタブを選択
③「パス」を選択
④「パスのアウトライン」
で完成となります。
私のイラストレーターのバージョンがWINDOWS版のCS6となりますので、
各バージョンによって多少環境が違いますので、ご了承お願いいたします。
今回のご案内が多少なりともお役に立てればと思います。
ではお粗末でございますが、
また次回どうぞ閲覧いただければ幸いでございます。
売れ筋商品情報を見逃したくないあなたへ!
毎週火曜日にメールでお届けします!

ご案内
購読は無料、ご不要の際には1クリックで即配信解除できますので、ご安心ください。